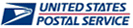
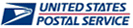
The Transactions page lists your transactions for a selected time period no longer than 125 days and within the past 13 months. Postage statement transactions only display on this page once finalized (billed) by acceptance personnel. To view:
Postage statements submitted by mailers using the PostalOne! Web pages and not yet billed, see Viewing Pending Postage Statements.
Billed transactions that are searchable with criteria specific to Periodicals, see Viewing Periodicals Transactions.
Electronically-submitted postage statements in all stages, as well as supplemental reports for statements submitted using Mail.dat files, see Using the Dashboard or Viewing Dashboard Postage Statements.
Periodicals postage statements by issue that were submitted using Mail.dat files, see Viewing Periodicals by Issue.
Periodicals postage statements by date that were submitted using Mail.dat files, see Viewing Periodicals by Date.
To view your transactions:
Go to the Business Customer Gateway on usps.com and log on. Click Mailing Reports (PostalOne!). Alternately, click Mailing Reports on the left menu bar on the left menu bar if you are already on another PostalOne! page.
On the Reports page, click View Transactions. The Transactions page opens, with the last 10 transactions within the past 3 months displayed by default.
If necessary, search for the transaction(s) you want to view. Enter your criteria, then click Search.
To view all transactions performed at a particular mailer location, click the name of the office in the Location list. The default is all locations.
To view a particular type of transaction, click the type of activity in the Transaction Type list. For example, you would click Mailings to see all postage information. The default is all transactions for your accounts.
To view transactions for a type of permit, such as all transactions on a metered account, click the type in the Account Type list. The default is all permits.
(Optional) To view transactions for a particular account, enter the permit or publication number in the Permit/Pub No box. You can ensure that only transactions for the account you want appear by combining this option with the Account Type. If you are entering a partial permit number, click an option to determine how the system should search using the entered numbers. Permit numbers can be searched using the initial digits of the number (starts with), the exact number (is), the final digits of the number (ends with), or any part of the permit number (contains). The default is to search for permits starting with the entered number.
(Optional) For mailings, if your mailing included an identifier that your organization assigned to it, enter the identifier in the Customer Reference Number box.
To view transactions for a particular time period, enter a Start Date and an End Date. To view one particular day, enter the same date in both boxes. Start Date must be within the past 13 months, and the total date range can be 125 days or less. Mailing transactions display based on the online submission date, not the mailing or finalization date.
You can combine multiple criteria to limit your search to a particular permit or permits.
To change the order your search results display, click an underlined column heading. For example, to display your transactions in order by amount, click Amount. This option is only available if you clicked the Search button previously.
To
view details or a receipt for a particular transaction, click the transaction
type link for the transaction. Another window opens and displays the receipt
or a summary of the transaction. For mailings, this is a receipt; for
all other transactions, it is a summary of the changes. For example, to
view a First-Class Mail postage statement, you might click 3600.
When you have finished viewing a transaction, click the Close
( )
button.
)
button.
To
view a postage statement, click a postage statement number. Another window
opens and displays the full postage statement. When you have finished
viewing the postage statement, click the Close
( )
button.
)
button.
To
view verification results, click a verification type in the Verifications
column. A second window opens and displays a worksheet with verification
information. To print the worksheet, click Print Form. When done viewing verification
worksheets, click the Close ( )
button.
)
button.
|
Verification Code |
Verification Type |
|
BC |
Manual POSTNET Barcode |
|
BP |
Bundle Preparation |
|
CV |
Mail Piece Count |
|
DP |
Delivery Point |
|
DS |
Drop Shipment |
|
ME |
MERLIN |
|
MMS |
Manifest Mailing System (MMS) |
|
MU |
Move Update |
|
PS |
Manual Presort (PS Form 2866) |
|
SP |
Manual Shortpaid Worksheet (PS Form 6116) |
|
TT |
Tap Test |
NOTE: Verification results are not available for all locations.
To download transactions:
To
download the details of a single transaction, click the Details
icon ( ) next to the transaction. To download all displayed transactions
as visible on the page, click the Download
link above your transactions. The Download Transactions List Report dialog
box appears.
) next to the transaction. To download all displayed transactions
as visible on the page, click the Download
link above your transactions. The Download Transactions List Report dialog
box appears.
If necessary, click Yes in the browser Security dialog box(es).
Click the format you want to download your transactions in, then click Download. The options are a Microsoft Excel spreadsheet (.xls) file, a Comma Separated Values (.csv) file, which is a text file with the values separated by commas, or an Adobe Portable Document Format (.pdf) file. Microsoft Excel can be used to open either a .csv or .xls file. When downloading an individual postage statement, in addition to choosing the format, you must choose between downloading the postage statement, the edition weight worksheet, or the advertising percentage worksheet.
If necessary, click Save in the File Download dialog box.
Navigate to the location you want to save the file in, and give it a name that will be easy to remember. Click Save. Although other options are available, you must click Save to keep a copy of the transaction summary on your computer. If necessary, click Close in the browser dialog box.
Click Close Window in the Download Transactions Report dialog box.
NOTE: The PostalOne! team strongly recommends users download a copy of each quarter once a year if multi-year reporting is required by your organization.
If your search returned more than twenty-five transactions, to view another page of transactions, click a number at the bottom of the page.
To perform another PostalOne! task, click a link on the left menu bar. To perform any other function, click Home at the top of the page to return to the Business Customer Gateway.