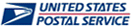
Below is a list of file validation and transfer frequently asked questions. If you have a question that does not appear in this list, please contact your administrator.
Q: How do I transfer my Mail.dat job file to the Postal Service?
A: For detailed instructions, see the Transferring Mail.dat Jobs section.
Q: How do I validate my Mail.dat job files?
A: For detailed instructions, see the Validating Files section.
Q: On the File Validator and File Transfer pages, I don't see the "All folders" and "File Contents of" panes, so I cannot validate my files or transfer them.
A: You may need to download the proper version of Java (JVM) used for these features. For more details, see the PostalOne! Technical Guide available on the PostalOne! Guides and Tools page (http://www.usps.com/postalone/guides.htm).
Q: Can I transfer more than one Mail.dat job file at once?
A: Yes. However, to transfer multiple jobs you must ensure that all files for each job are in the same folder on your local computer.
Press the CTRL key while you select the job header files. Once you have selected all the job header files, click Transfer file(s). After each job is transferred, a message displays indicating that the job file transfer was successful. Click OK to continue transferring jobs.
Q: How long does it take to transfer a job?
A: The time required to complete a job transfer depends on the speed of your communication equipment, the amount of public Internet traffic, and the size of your Mail.dat job file. Therefore, sending files individually is no faster than sending files in groups.
Q: How will I know when the Mail.dat job file transfer is complete?
A: After each job is transferred, it displays a message indicating that the job file transfer was successful. To close the message and continue working, click OK.
Q: What should I do if I receive an error message during my Mail.dat job file transfer?
A: If you receive an error message during your job file transfer, the transfer is immediately terminated and the Job ID will not appear in the Jobs column.
To determine how to fix the problem, write down the error message and refer to the PostalOne! Technical Guide.
Q: Why is my job reported as "failed" and how can I determine why?
A: If fatal errors occur while uploading files to the PostalOne! database or if the file transfer was aborted, jobs will be reported as "failed." To learn about looking up transfer errors, see the Checking Job and File Upload Status section.
After locating the specific error message, see the PostalOne! Technical Guide.
Q: Why is my job reported as "In progress," and how can I check Mail.dat job progress?
A: On the Transfer Summary page, a job is reported as "In progress" when the Mail.dat record has not completed the database update. To ensure that the list is current, click Refresh.
Q: Can I resubmit a job if it was reported as "failed?"
Yes. However, you must first identify and correct the problem. Otherwise, the job will fail when you try to resubmit.
Q: How do I check my job status?
A: For detailed instructions, see the Checking Job and File Upload Status section.
Q: How do I check file upload status?
A: For detailed instructions, see the Checking Job and File Upload Status section.
Q: Can I use my computer to do other things while I transfer the Mail.dat job file?
A: Yes. To use other programs while transferring the Mail.dat job file, minimize your browser by clicking the Minimize button at the top-right corner of the browser window.
Q: I'm using Netscape 4.x and the PostalOne! Web site looks wrong. How do I fix this?
A: If your computer is using large fonts, the graphics on the PostalOne! Web site will not look right. You must adjust your computer's display settings to use Small Fonts (or Normal for Windows XP).
To fix the problem in Windows 95, 98, and NT, click Start, point to Settings, then choose Control Panel. To fix the problem in Windows XP, click Start, then choose Control Panel. In the Control Panel dialog box, click the Display icon. In the Display Properties dialog box, click the Settings tab. Click Small Fonts in the Font Size list. Click Apply to apply the new settings. When prompted to restart your computer, click OK. After your computer restarts, return to the PostalOne! Home page to continue working.
To fix the problem in Windows XP, click Start, then choose Control Panel. In the Control Panel dialog box, click the Display icon. In the Display Properties dialog box, click the Appearance tab. Click Normal or Small Fonts in the Font Size list, then click Apply. When prompted to restart your computer, click OK. After your computer restarts, return to the PostalOne! Home page to continue working.
Q: Why does the padlock (Secure Lock Indicator) turn off when I'm in the secure PostalOne! site?
A: Microsoft Internet Explorer is not programmed to recognize all secure page calls. Microsoft states "Although the Secure Lock Indicator no longer appears on the status bar, the connection is still secure."
See Microsoft Knowledge Base article Q179592, Secure Lock Indicator is not Displayed in Internet Explorer for more information.
Q: Why do I get the alert, "This page contains both secure and non-secure items"?
A: Microsoft Internet Explorer is programmed to treat its own error messages as being from a "zone" different than the secure Internet content, thus generating the secure/non-secure alert. If the page to which you have gone needs to be refreshed, the "Warning: This Page has Expired" Internet Explorer page will trigger the secure/non-secure alert.
Microsoft states, " . . . the alert is not indicating there is a security problem, merely that the page has not loaded all the secure content fully." This behavior has been confirmed on Internet Explorer versions as new as 5.5 and Microsoft recommends waiting for a Service Pack fix.
See Microsoft Knowledge Base article Q184960, The Page Contains Both Secure and Non-secure Items for more information.